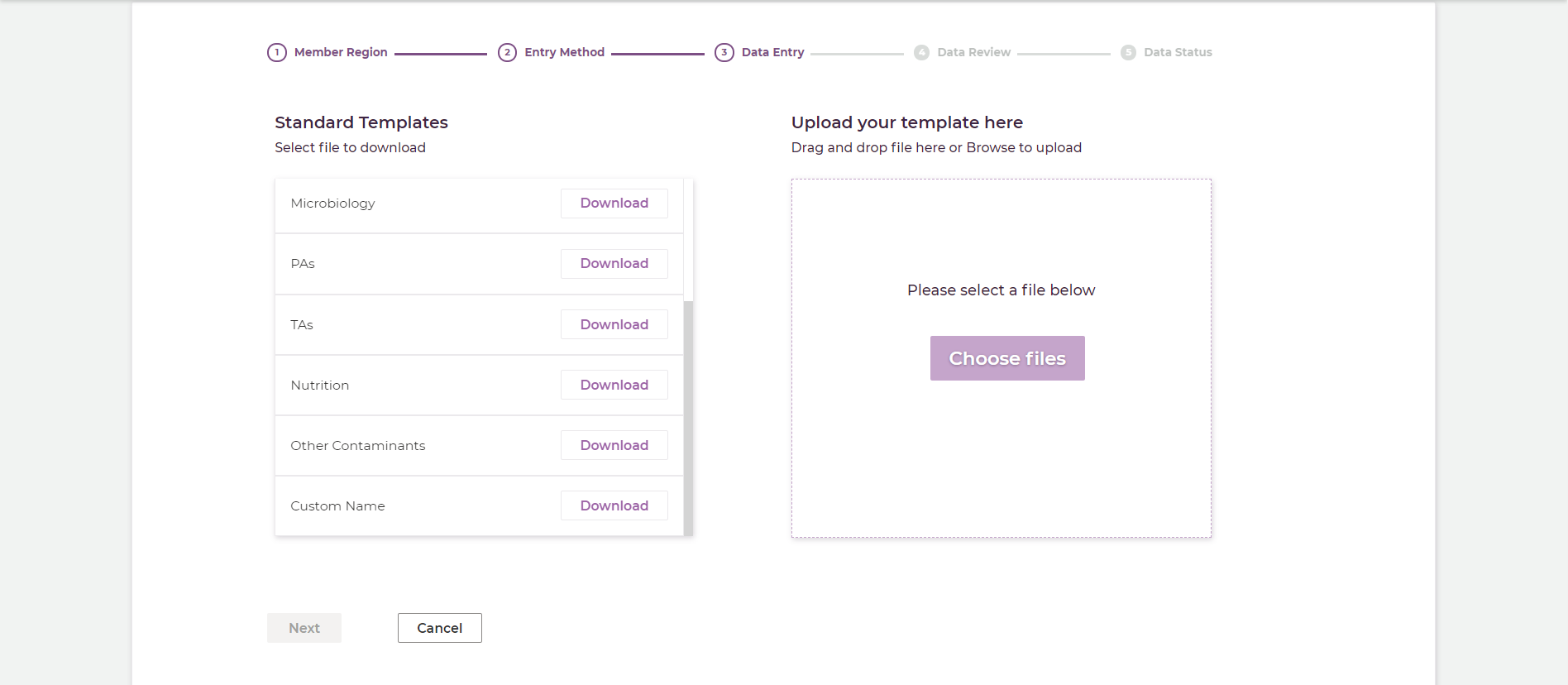Using an Excel File
To submit data using an Excel sheet, follow the steps below, steps with numbers are illustrated with their repsective numbers on the screenshots:
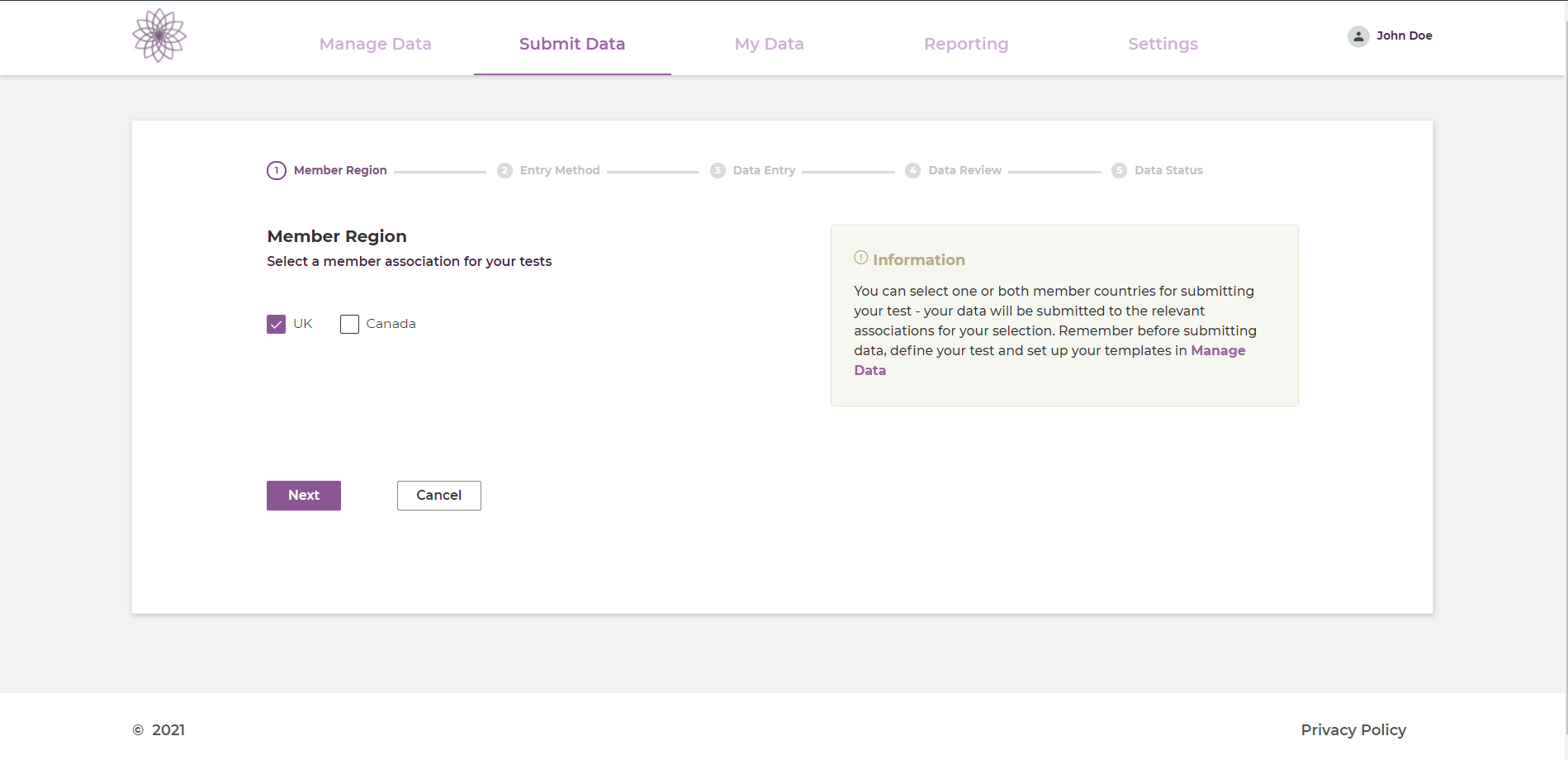
- Head over to the Submit Data tab on the navigation bar and select your region.
Downloading Excel File#
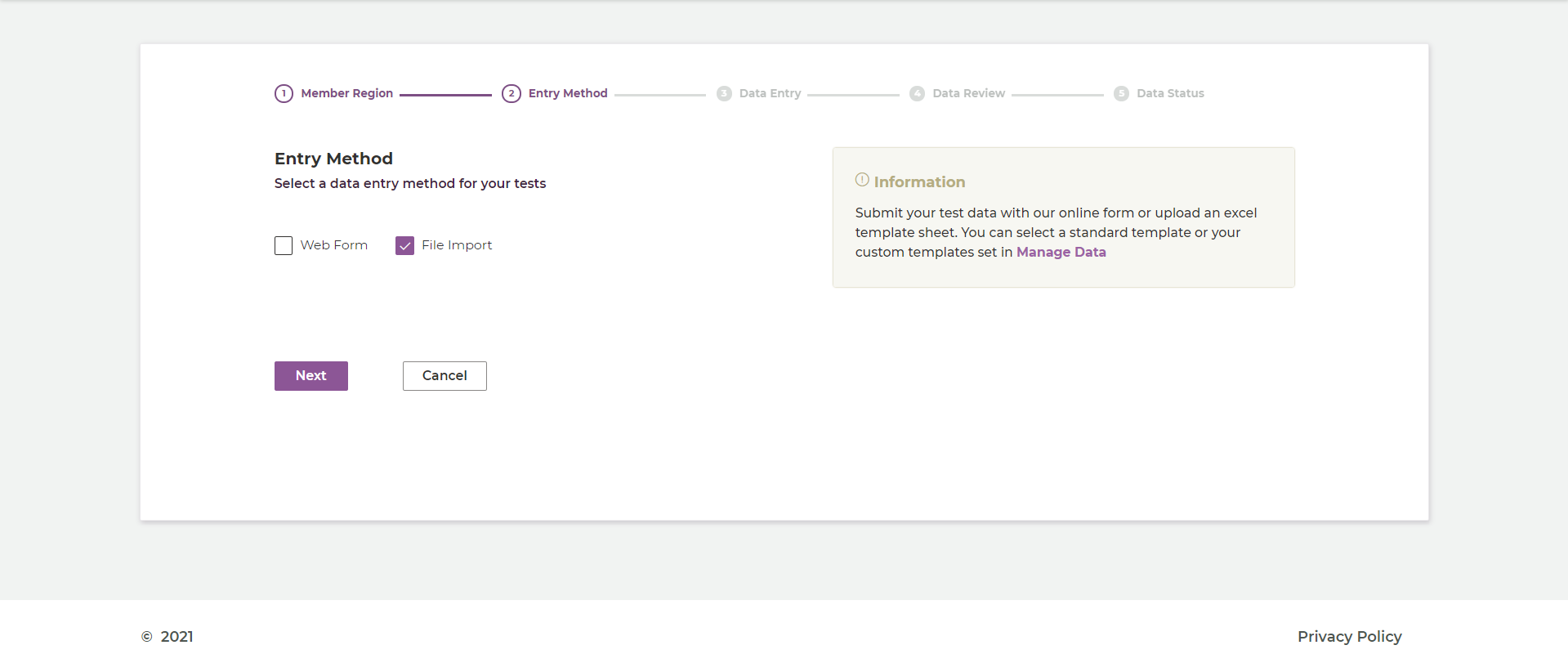
- You will then be taken to this screen where you can select an entry method, select the File Import option.
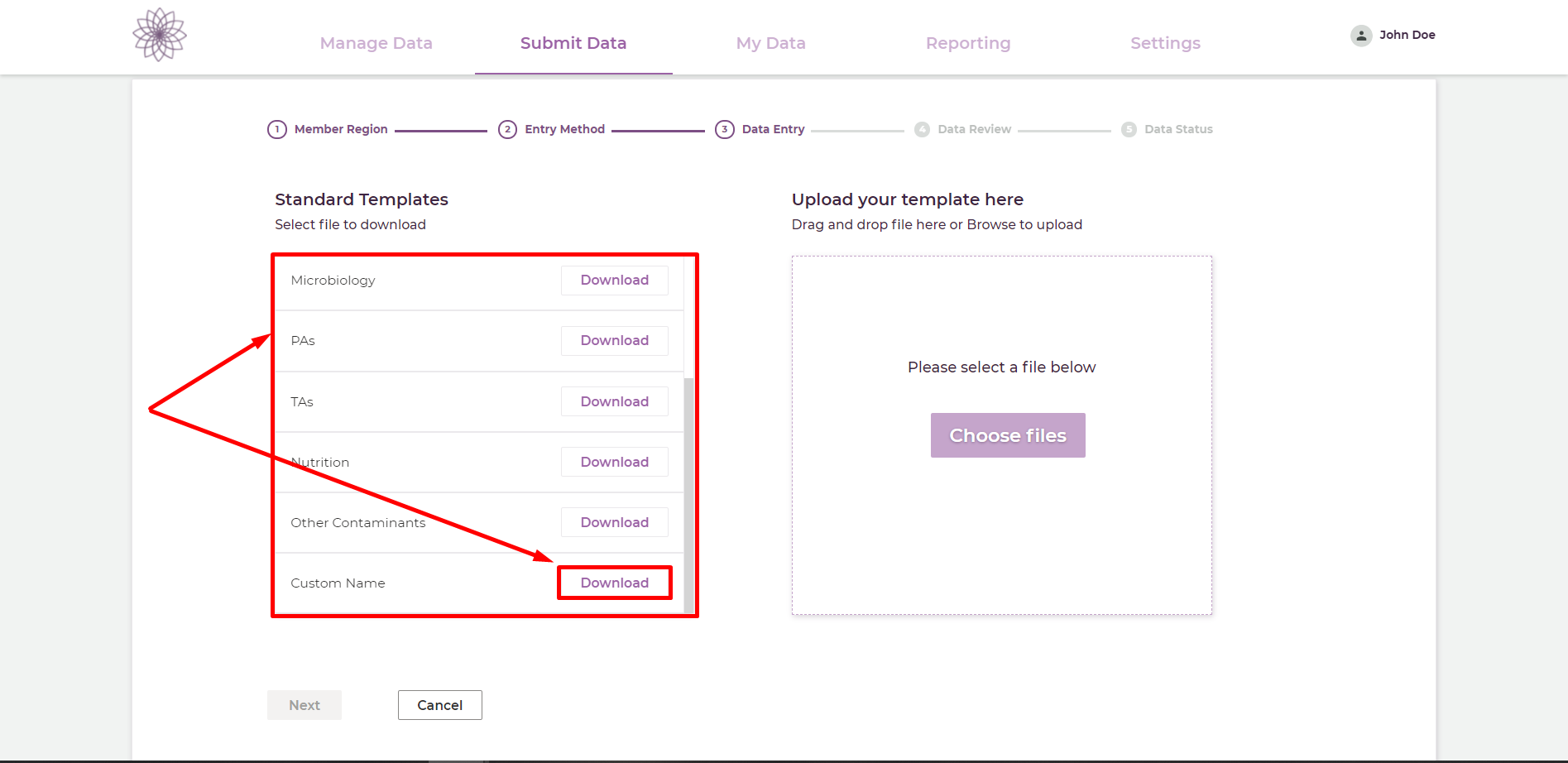
- Click on the Download button on the template you would like to use.
- This will download an Excel version of the template for you to fill in data.
Enter Test Data#
- Fill in the data, the template will have pre-defined dropdowns with data from the database for you to choose from as seen in the screenshot below.
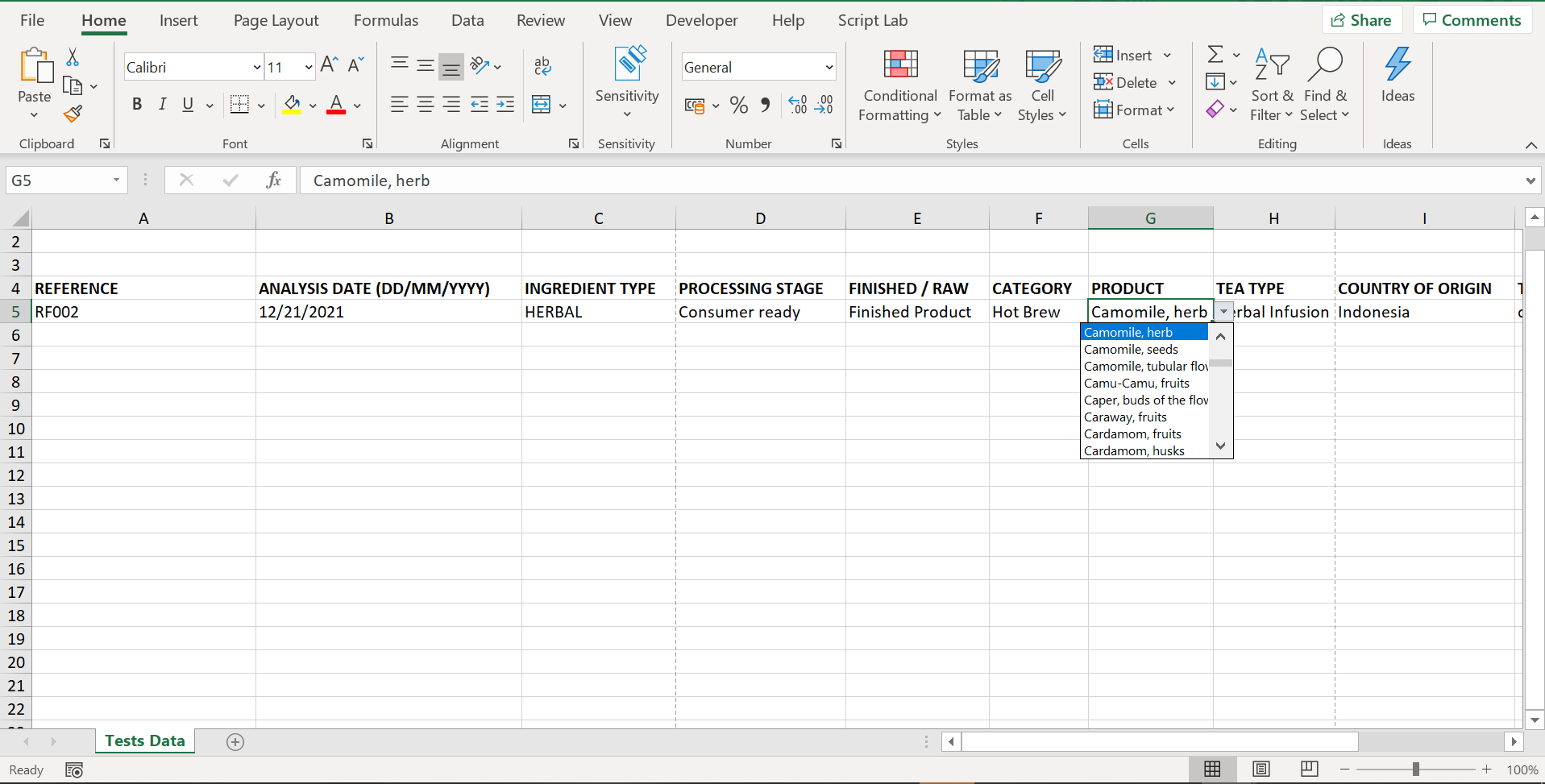
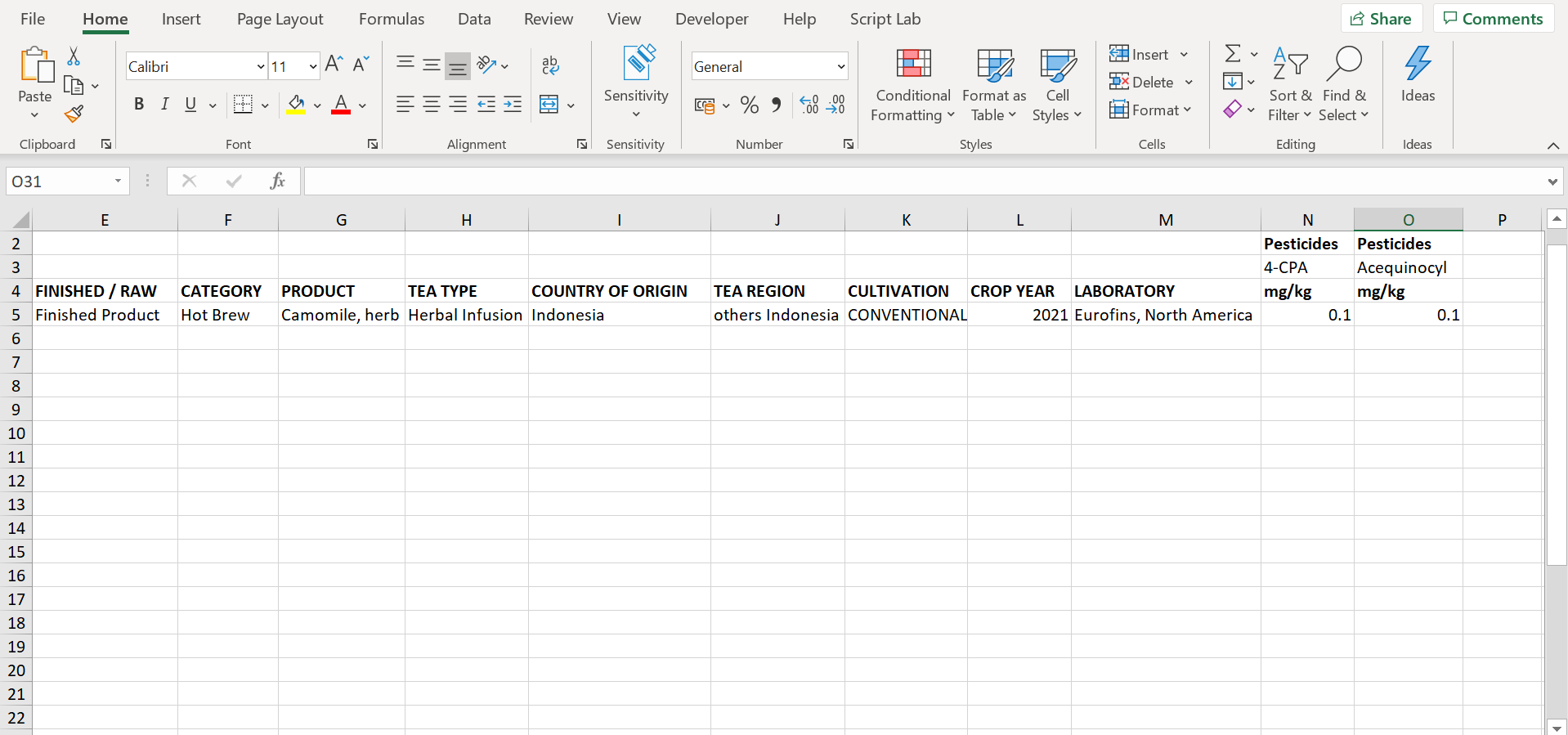
Uploading Excel File#
- Once you are done filling in the test data, upload the file from the File Import section, click on the Choose Files button to search and upload the file with your test data or drag and drop the file in the container
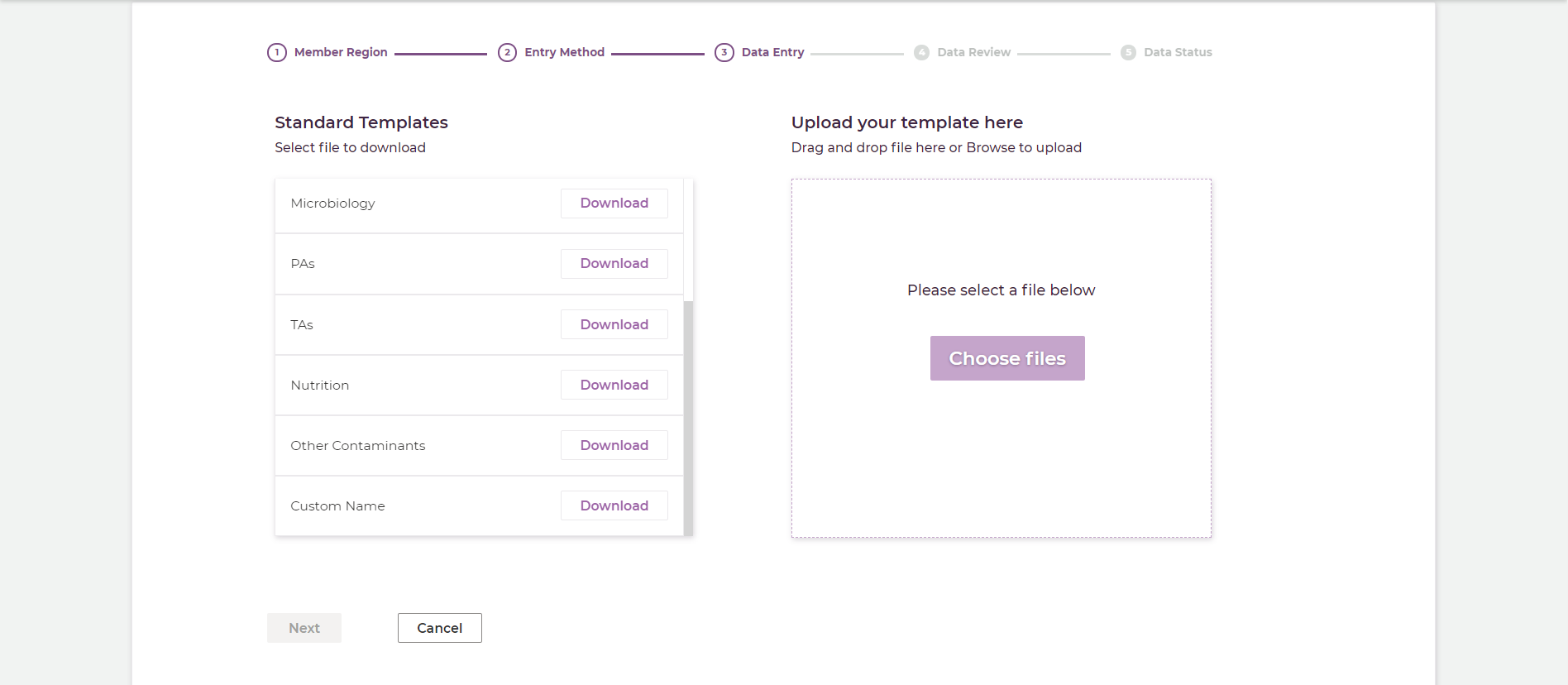
Fixing Errors#
If the system detects any errors, you will get a pop up indicating the rows and the errors.
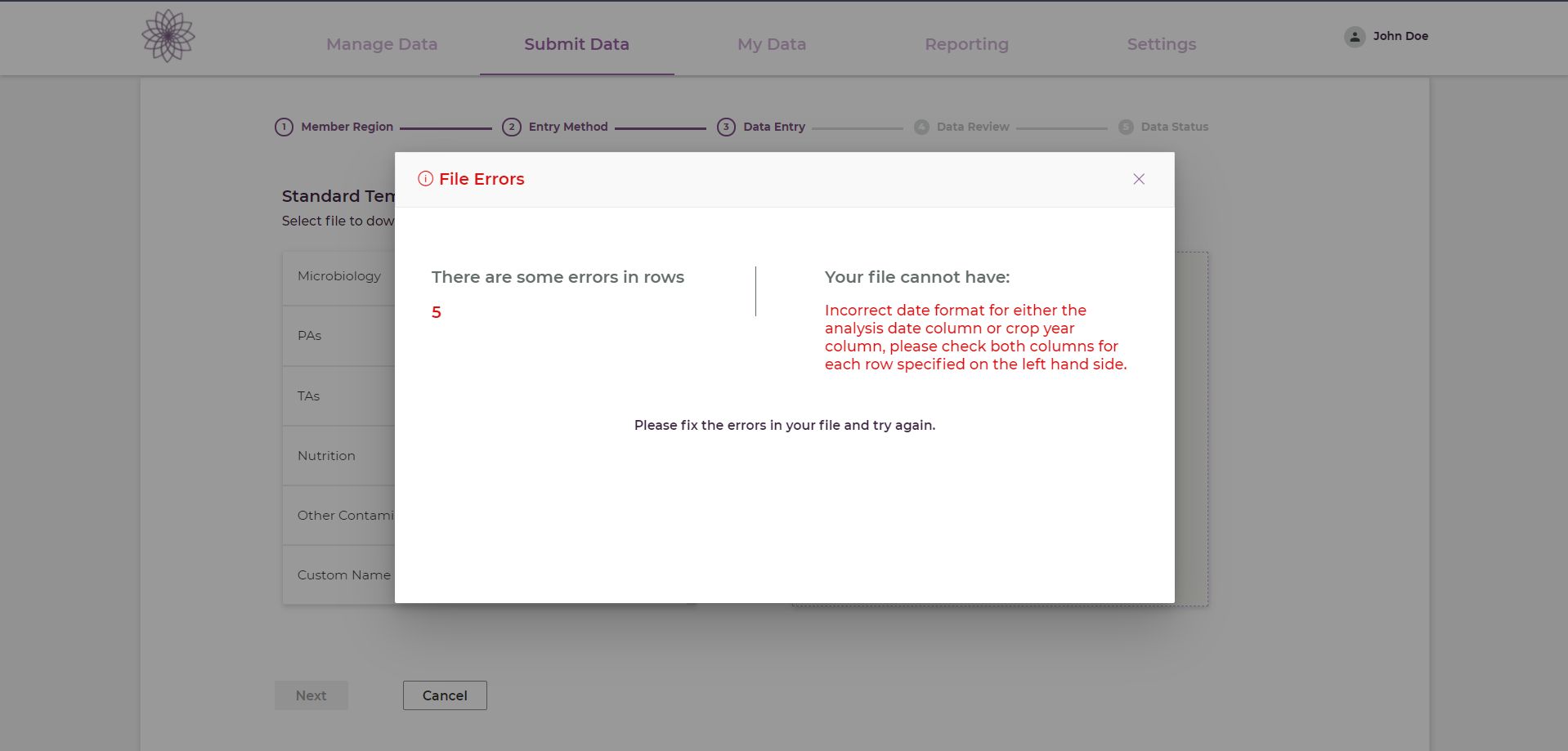
The most common errors would be:
Incorrect date formats, dates must be entered in the format DD/MM/YYYY for the analysis date of a test
Future dates for either Analysis Date or Crop Year, the system does not accept future dates.
Incorrect data in a given cell, data entered must match an existing option from the dropdown to enable the database to understand the data you are submitting
Analysis Date cells must be in the Excel format DD/MM/YYYY, if you are copying data over from a different sheets, please ensure that you also format the cells using this format.
You can do so by selecting all the Analysis Date cells, right clicking on them and click on Format Cells
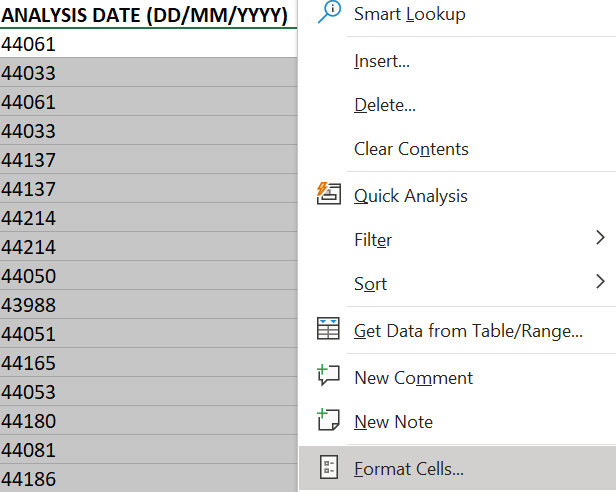
You can then select the Date Category from the left hand side and then ensure the type selected is DD/MM/YYYY as illustrated in this screenshot as 14/03/2012

Once you are done filling in the test data, upload the file from the File Import section, click on the Choose Files button to search and upload the file with your test data or drag and drop the file in the container
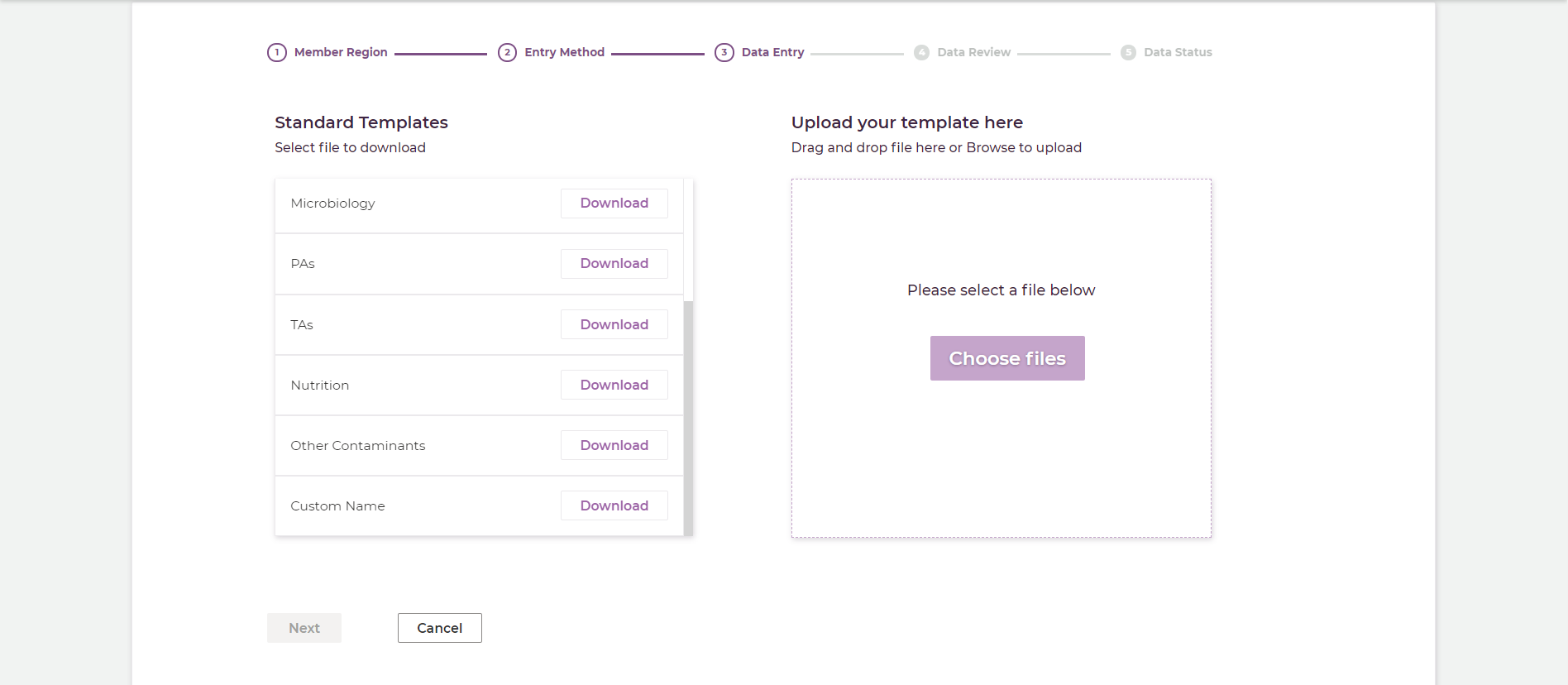
Copy Pasting Data To an Osiris Excel Template#
To copy paste data from an Excel file into an Osiris Excel template file, follow the steps below:
If you are copying over data from an external Excel sheet into the Osiris Excel template, ensure that:
- First the data is matching the format of the Osiris Excel Template, this includes:
- Columns numbers and column orders, if the Osiris Excel Template has Analysis Date as the second column, ensure that the file your are copying over from also has data in the same order.
- When copying over the data, paste it in the Osiris Excel Template from row 5 to ensure you do not overwrite any existing data for the template.
- When pasting data, ensure that you paste the data as Paste Special -> Paste Values as indiciated in the screenshot below, this will ensure that you are only copying over the cell values and not their formatting
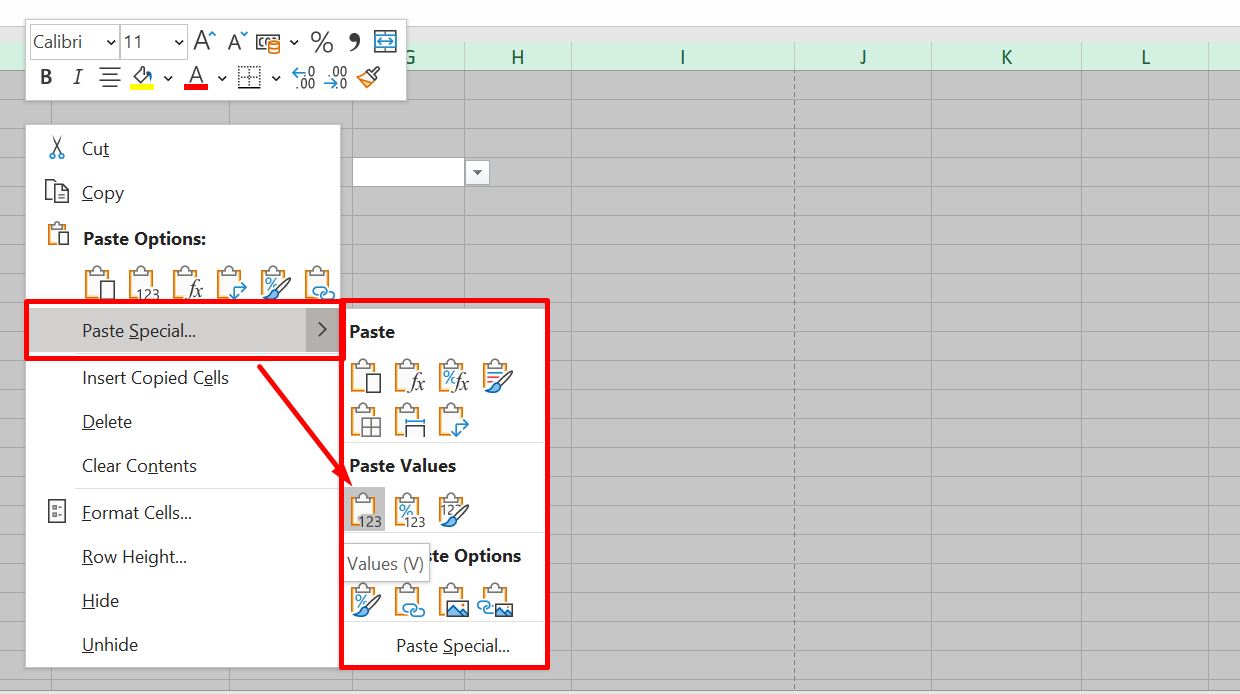
- If you submit the Excel file and get errors indicating that data submitted does not match an existing option from it's corresponding dropdown in the Osiris Excel Template, first use the dropwdown to find a matching value:
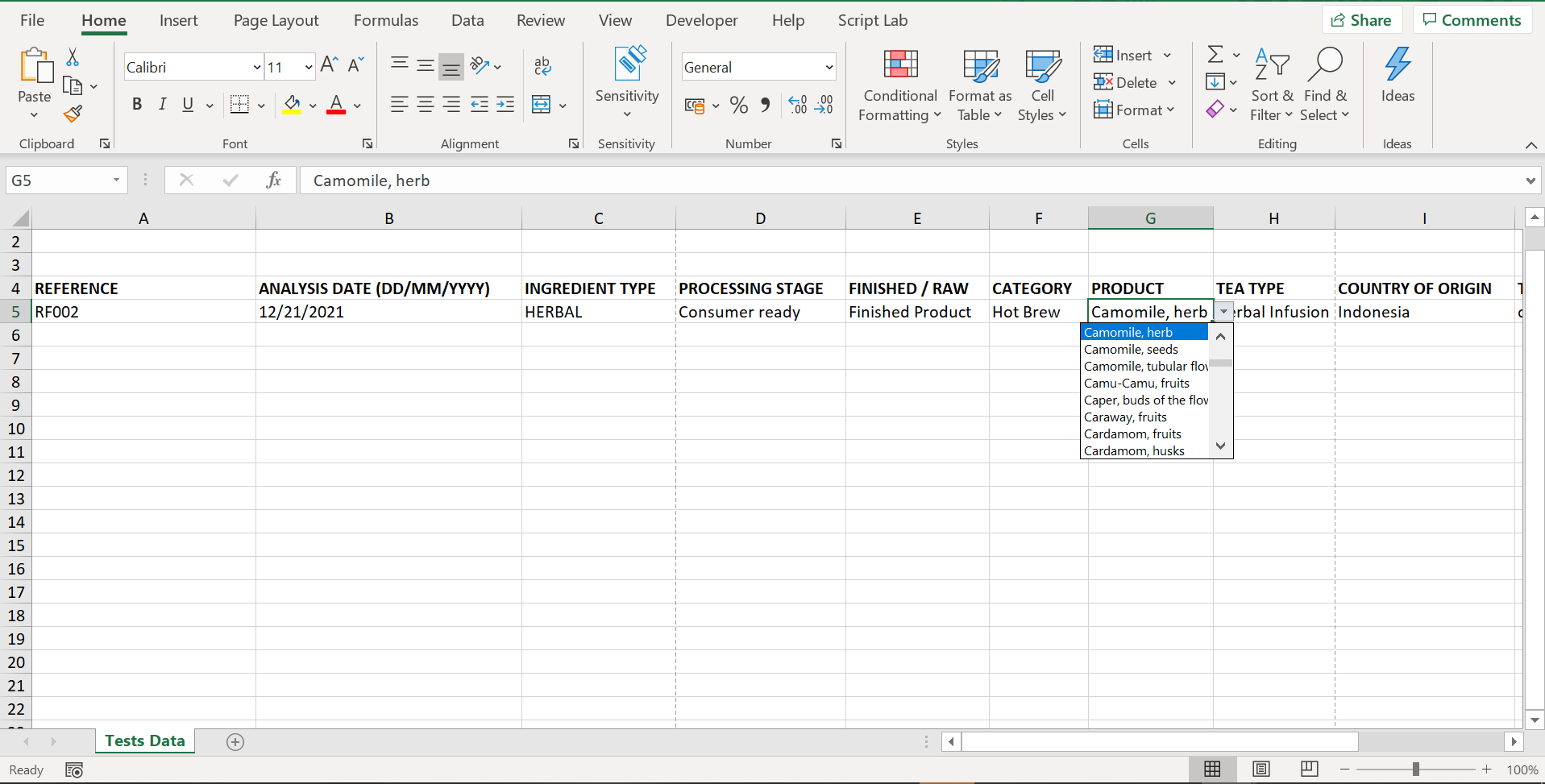
- Once you find the matching option, use Excel's Find and Replace tool, as seen on the screenshot below without matching case in order to find lower case values that need to be replaced as well.
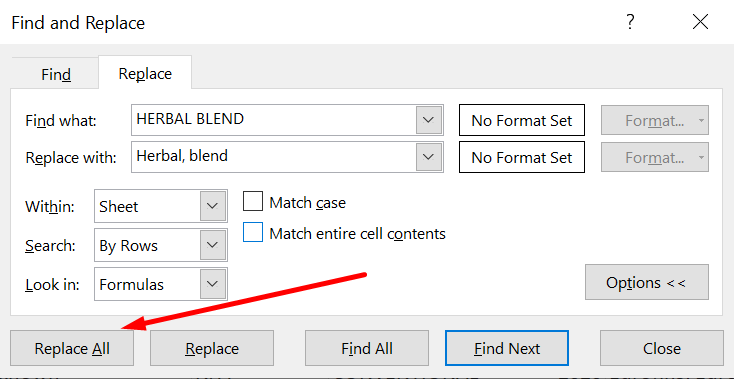
- Once you are done, upload the file from the File Import section, click on the Choose Files button to search and upload the file with your test data or drag and drop the file in the container